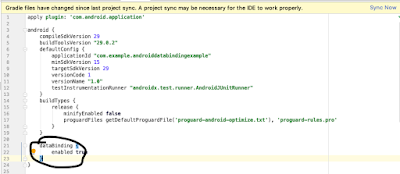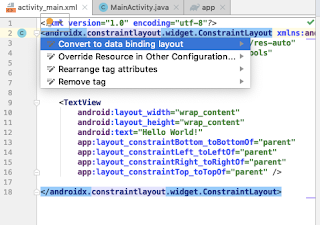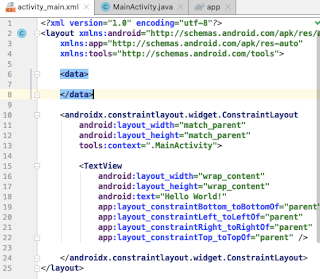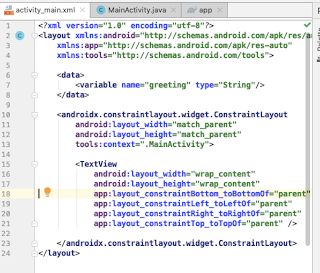In this tutorial, we'll create a Jetpack Compose app in Kotlin that fetches a list of items from a remote API and displays them using a Compose UI.
Let's get started!
Step 1: Set up the Project
Create a new Android project in Android Studio with a minimum SDK version of 21 and select the Kotlin language. Make sure you have the latest version of the Android Gradle Plugin and Kotlin plugin installed.
Step 2: Add Dependencies
In your project's build.gradle file, add the following dependencies:
dependencies {
// Jetpack Compose
implementation 'androidx.activity:activity-compose:1.4.0-beta01'
implementation 'androidx.compose.ui:ui:1.1.0-alpha05'
implementation 'androidx.compose.material:material:1.1.0-alpha05'
implementation 'androidx.compose.runtime:runtime:1.1.0-alpha05'
implementation 'androidx.compose.foundation:foundation:1.1.0-alpha05'
// Networking
implementation 'io.ktor:ktor-client-android:1.7.0'
implementation 'io.ktor:ktor-client-serialization-jvm:1.7.0'
implementation 'org.jetbrains.kotlinx:kotlinx-serialization-json:1.3.1'
}
Step 3: Define the Item Model
Create a new Kotlin data class to represent the item (e.g., Post for this example):
@Serializable
data class Post(val id: Int, val userId: Int, val title: String, val body: String)
Step 4: Create the API Service
Create a new Kotlin file named ApiService.kt and add the following code:
import io.ktor.client.*
import io.ktor.client.features.json.*
import io.ktor.client.request.*
import kotlinx.serialization.Serializable
object ApiService {
private val httpClient = HttpClient {
install(JsonFeature) {
serializer = KotlinxSerializer()
}
}
suspend fun getPosts(): List<Post> {
return httpClient.get("https://jsonplaceholder.typicode.com/posts")
}
}
Step 5: Create the Composable Function
Update the existing Kotlin file containing the Composable function (e.g., MainActivity.kt) with the following code:
import androidx.compose.foundation.lazy.LazyColumn
import androidx.compose.foundation.lazy.items
import androidx.compose.material.MaterialTheme
import androidx.compose.material.Text
import androidx.compose.runtime.Composable
import androidx.compose.ui.tooling.preview.Preview
import kotlinx.coroutines.Dispatchers
import kotlinx.coroutines.GlobalScope
import kotlinx.coroutines.launch
@Composable
fun PostList(posts: List<Post>) {
LazyColumn {
items(posts) { post ->
Text(text = "Post ${post.id}", style = MaterialTheme.typography.h6)
Text(text = post.title, style = MaterialTheme.typography.body1)
Text(text = post.body, style = MaterialTheme.typography.body2)
}
}
}
@Preview
@Composable
fun PreviewPostList() {
val previewPosts = listOf(
Post(1, 1, "Title 1", "Content 1"),
Post(2, 2, "Title 2", "Content 2"),
Post(3, 3, "Title 3", "Content 3")
)
PostList(posts = previewPosts)
}
Step 6: Create the MainActivity
Update the existing MainActivity.kt file with the following code:
import android.os.Bundle
import androidx.activity.compose.setContent
import androidx.appcompat.app.AppCompatActivity
import kotlinx.coroutines.Dispatchers
import kotlinx.coroutines.GlobalScope
import kotlinx.coroutines.launch
class MainActivity : AppCompatActivity() {
override fun onCreate(savedInstanceState: Bundle?) {
super.onCreate(savedInstanceState)
// Fetch the posts from the API
GlobalScope.launch(Dispatchers.Main) {
val posts = ApiService.getPosts()
// Display the posts using Jetpack Compose
setContent {
PostList(posts = posts)
}
}
}
}
Step 7: Run the App
Build and run your app on an Android device or emulator. You should see the list of posts fetched from the JSONPlaceholder API displayed in a Compose UI.
That's it! You've successfully created a Jetpack Compose app in Kotlin that fetches and displays a list of posts from a remote API.
I hope this tutorial was helpful. Happy coding!